
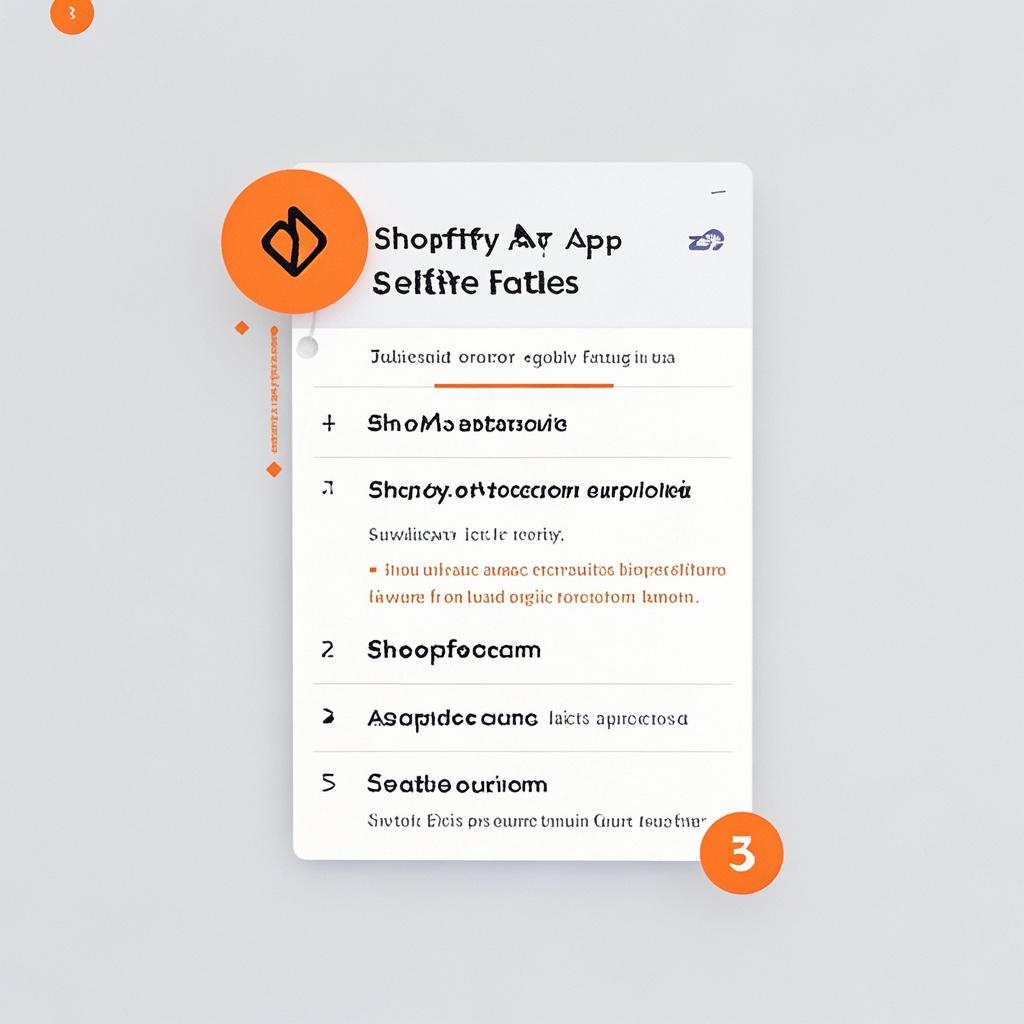
Hey there, fellow Shopify enthusiasts! So you've been all excited to jazz up your online store with some amazing apps, but then BAM! The dreaded "Shopify App Installation Failure" message hits you like a ton of bricks. Don't panic just yet, because I'm here to guide you through this techy nightmare with a touch of humor and a whole lot of helpful tips. Let's roll up our sleeves and get to fixing this mess!
The Initial Shock and Denial
When you first see that installation failure notice, it's like the universe is playing a cruel joke on you. You were probably imagining all the cool things that app was going to do for your store, like magically increasing sales or making your product images look like they were taken by a professional photographer on a really good day. But nope, instead you're staring at a big, fat "FAIL".
First things first, take a deep breath. Maybe even step away from the computer for a minute and grab a cup of coffee or a snack. Because trust me, you're going to need all your wits about you to tackle this beast.
Checking the Basics
Now that you've calmed down a bit (or at least pretended to), it's time to start checking the basics. Think of it like when you lose your keys and you first check all the usual places - the table by the door, your pockets, under the couch cushions. The same principle applies here.
Internet Connection
Is your internet connection working? I mean, it might seem obvious, but sometimes we forget that our apps need a good, stable connection to the online world to install properly. If you're on Wi-Fi, try restarting your router. Just give it a good old unplug, count to ten (slowly, like you're building up suspense), and then plug it back in. It's like giving your router a little pep talk: "Hey router, we need you to step up your game and get this app installed!"
If you're on mobile data, check your signal strength. Maybe move to a different location if you're in a bit of a dead zone. You don't want your app installation to be like a lost hiker trying to find their way in the middle of a forest with no signal.
Shopify Plan Compatibility
Next up, make sure the app you're trying to install is actually compatible with your Shopify plan. Some apps are like fancy sports cars that only work with the top-of-the-line plans. If you've got a basic plan and you're trying to install an app that requires a more advanced one, it's not going to happen, my friend. Check the app's details on the Shopify App Store to see what kind of plan it needs. And if it turns out you need to upgrade your plan, well, that might be a bummer, but it could also be an opportunity to unlock some even cooler features for your store!
The Mysterious Error Messages
Ah, error messages. Those little devils that seem to speak in some kind of alien code. But don't worry, we're going to decipher them together.
Generic Error Messages
Sometimes you'll get a really generic error message like "Installation Failed" without any specific details. It's like the app is just shrugging and saying "I don't know what went wrong, but it didn't work." In these cases, try reinstalling the app. Maybe it was just a little hiccup the first time around. Uninstall it completely from your Shopify store (but don't delete any important data associated with it if possible), and then try installing it again. It's like giving the app a second chance to make a good first impression.
Specific Error Messages
Other times, you'll get a more specific error message that actually gives you some clues about what went wrong. For example, it might say something like "Error: Unable to connect to API" or "Permission Denied". When you see these, it's time to put on your detective hat and start investigating.
If it's an API connection issue, first make sure your Shopify store's API settings are correct. Check if the API key and secret are properly configured. It's like making sure the keys to the kingdom are in the right hands. You can usually find these settings in your Shopify admin panel. If they're wrong, correct them and then try installing the app again.
If it's a permission issue, you need to figure out what permissions the app is asking for and whether you've granted them. Some apps need access to things like your customer data or product inventory. Make sure you understand what you're giving access to and if it's something you're comfortable with. If you haven't granted the necessary permissions, do so and then give the app another shot at installation.
App Compatibility with Other Apps
Your Shopify store might be like a little app ecosystem, and sometimes the apps don't play nice together. Just like kids on a playground who sometimes get into squabbles.
Check if the app you're trying to install has any known compatibility issues with other apps you already have installed. You can usually find this information on the app's page on the Shopify App Store or by doing a quick Google search. If there are known issues, you might have to decide whether to keep the existing app or try to find an alternative to the one you're trying to install.
For example, if you have an inventory management app that doesn't get along with the new marketing app you're trying to install, you might have to weigh the pros and cons. Do you really need that new marketing app enough to deal with potential inventory glitches? Or would it be better to look for a different marketing app that plays well with your existing inventory setup?
Updating Shopify and the App
Just like we need to update our smartphones to keep them running smoothly, Shopify and its apps also need to be updated regularly. If you're having trouble installing an app, it could be because either Shopify or the app itself is out of date.
First, check if there are any available updates for Shopify. Log into your Shopify admin panel and look for any notifications about updates. If there are, go ahead and install them. It's like giving your store a fresh coat of paint to make it look and function better.
Next, check if the app you're trying to install has an available update. Sometimes the developers have fixed bugs or improved compatibility in a new version. You can usually find out about app updates on the Shopify App Store page for that app. If there's an update available, download and install it. Maybe that'll be the magic fix that gets the app installed successfully.
Contacting Support
If you've tried all of the above and you're still stuck with that pesky installation failure, it's time to call in the big guns - the support teams. Shopify has a great support team, and most app developers also have their own support channels.
When you contact Shopify support, be sure to provide as much detail as possible about the problem. Include the exact error message you got, what app you were trying to install, and any steps you've already taken to try to fix it. It's like giving them a roadmap to help them figure out what's going on. The more detailed you are, the faster they'll be able to help you.
Similarly, if you contact the app developer's support team, give them all the relevant information. They might have specific insights or fixes for the problem that only they know about. And who knows, they might even be really nice and offer to help you out personally!
The Final Victory (Hopefully)
After all this troubleshooting, you should hopefully see that beautiful "Installation Successful" message pop up on your screen. It'll be like winning the lottery (well, kind of). You'll be able to start using that app to make your Shopify store even better.
But even if it doesn't work out this time, don't give up. Technology can be finicky sometimes, and it might just take a few more tries or a different approach to get the app installed. Keep your chin up and remember that you're not alone in this struggle. There are plenty of other Shopify store owners who have been through the same thing and come out the other side victorious.
So there you have it, my friends. A comprehensive (and hopefully humorous) guide to fixing the problem of Shopify App installation failure. Good luck with your app installations, and may your Shopify stores thrive!