
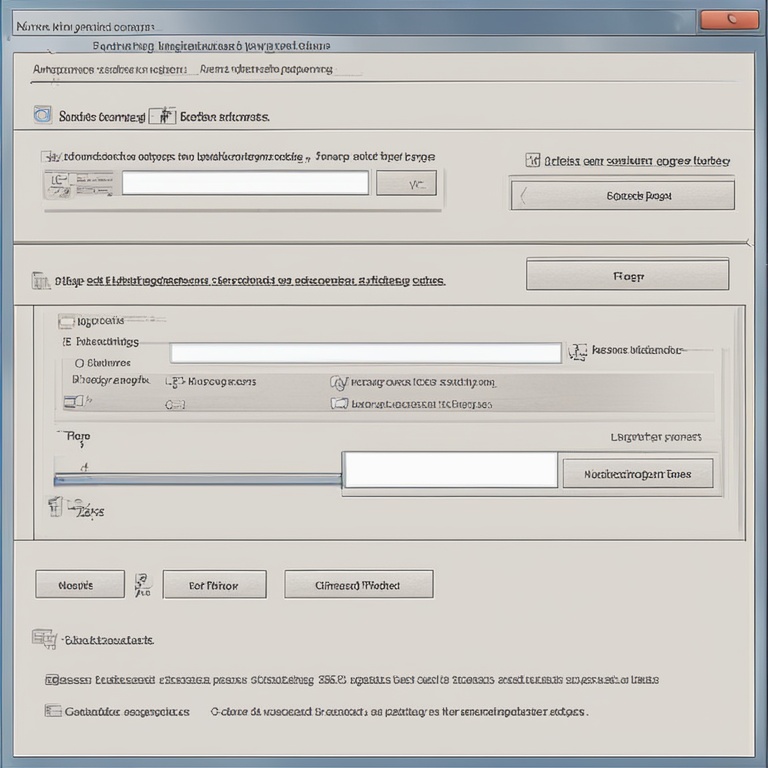
Hey there, friends! Today, we're going to embark on a super useful journey together - learning all about the step-by-step process of installing and configuring your applications. Whether you're a newbie to the tech world or just looking to brush up on your skills, this guide is for you!
Why is Installing and Configuring Applications Important?
Before we dive into the nitty-gritty details, let's take a moment to understand why this whole process is such a big deal. Well, applications are what make our digital lives so much easier and more fun. From productivity tools like word processors and spreadsheets to entertainment apps like games and streaming services, they all need to be installed and configured properly on our devices.
If an application isn't installed correctly, it might not work at all, or it could have all sorts of glitches and errors. And if it's not configured according to your preferences and needs, you might not be able to take full advantage of all its amazing features. So, getting this right is key to having a smooth and enjoyable experience with the apps you love.
Step 1: Check System Requirements
The very first step in installing any application is to make sure your device meets the necessary system requirements. These requirements can vary widely depending on the app. For example, a high-end graphics-intensive game will need a much more powerful computer with a good graphics card, plenty of RAM, and a fast processor compared to a simple note-taking app.
To find out the system requirements for a particular application, you usually can check the official website of the app. Look for a section that might be labeled something like "System Requirements" or "Technical Specifications". There, you'll see details such as the minimum operating system version needed (like Windows 10, macOS Catalina, etc.), the amount of RAM required, the available disk space needed, and any specific hardware requirements like a certain type of graphics card or sound card.
Once you've identified the requirements, take a moment to check your device. On a Windows computer, you can right-click on the "This PC" icon (usually on your desktop) and select "Properties". This will show you details about your operating system, processor, and installed RAM. To see how much disk space you have available, you can open "File Explorer" and look at the details for your main hard drive partition. On a Mac, you can click on the Apple menu in the top left corner, select "About This Mac", and then click on the "Storage" tab to see your disk space, and the "Overview" tab to see details about your operating system and hardware.
Step 2: Download the Application
Now that you've confirmed your device meets the system requirements, it's time to download the application. There are a few different ways to do this, depending on where the app is available from.
Many applications are available for download directly from their official websites. For example, if you want to install the popular photo editing app Adobe Photoshop, you would go to the Adobe website, find the Photoshop product page, and look for a button that says something like "Download" or "Free Trial" (if it's available as a trial version). Click on that button, and the download should start. Usually, the website will detect your operating system and offer you the appropriate version to download.
Another common way to download apps is through an app store. If you're using a Windows computer, you can use the Microsoft Store. To access it, click on the Start menu and look for the Microsoft Store icon. Once you're in the store, you can search for the application you want by typing its name in the search bar. On a Mac, you can use the App Store. You can find it in the Dock (usually at the bottom of the screen). Open it up, and again, use the search bar to find the app you're interested in.
When downloading from an app store, the process is usually quite streamlined. The store will handle the download and installation for you in most cases. However, when downloading from a website, you might need to pay attention to a few things. First, make sure you're downloading from the official and legitimate website. There are a lot of fake websites out there that might try to trick you into downloading malware instead of the actual app. Second, pay attention to the file type you're downloading. Most legitimate apps will download as an.exe file on Windows (for installation) or a.dmg file on Mac (which you then need to open and install from).
Step 3: Install the Application
Once the download is complete, it's time to install the application. If you downloaded the app from an app store, the installation process might already be underway or might start automatically once the download finishes.
If you downloaded the app from a website, on a Windows computer, you'll usually find the downloaded.exe file in your "Downloads" folder (you can access it by opening File Explorer and going to the Downloads directory). Double-click on the.exe file to start the installation process. A setup wizard will usually appear. Follow the instructions provided by the wizard. You might be asked to choose the installation location (it's usually a good idea to stick with the default location unless you have a specific reason to change it), agree to the terms and conditions of the app, and enter any license keys or activation codes if required.
On a Mac, if you downloaded a.dmg file, you first need to open it. You can do this by double-clicking on the.dmg file in your Downloads folder. This will mount a virtual disk image on your desktop. Inside the virtual disk image, you'll find the application file (usually with a.app extension) and an installer icon (if there is one). Drag the application file or the installer icon (depending on what's available) to the Applications folder on your Mac. This will copy the app to the correct location and install it. You might also need to enter any license keys or activation codes if needed.
Step 4: Configure the Application
After the installation is complete, it's time to configure the application to suit your needs and preferences. Different apps have different configuration options, but here are some common things you might need to do.
First, many apps will ask you to create an account or log in if you already have one. This is especially true for apps that offer cloud services, like online storage or syncing features. For example, if you installed a cloud-based note-taking app like Evernote, you'll need to either create a new account or log in with your existing one. This allows you to access your notes from different devices and keep them synced.
Next, you might need to set up some basic preferences. For a word processor like Microsoft Word, you could set your default font, paper size, and margin settings. In a media player like VLC, you might want to configure the audio and video output settings, such as the volume level, video resolution, and audio channels. To access these configuration options, look for a menu item like "Settings", "Preferences", or "Options" within the application.
Some apps also allow you to customize their appearance. For example, you can change the color scheme of a web browser like Chrome or Firefox. In an email client like Outlook, you can customize the layout of your inbox and the appearance of your messages. Look for options like "Appearance", "Themes", or "Customize" to make these changes.
Step 5: Update the Application
Once you've installed and configured your application, it's important to keep it up to date. Application developers are constantly making improvements, fixing bugs, and adding new features. To update your app, there are a few different methods depending on where you downloaded it from.
If you downloaded the app from an app store (like the Microsoft Store or the Mac App Store), the store will usually notify you when an update is available. You can then simply click on the update button within the store to download and install the latest version. This process is usually very straightforward and automated.
If you downloaded the app from a website, you'll need to check the official website of the app regularly. Many apps have a section on their website dedicated to downloads and updates. Look for a button or link that says something like "Check for Updates" or "Download Latest Version". Click on that, and if an update is available, you'll be able to download and install it following the same process as you did for the initial installation.
Troubleshooting Common Issues
Even with the best intentions and following all the steps correctly, you might run into some issues during the installation and configuration process. Here are some common problems and how to deal with them.
**Installation Fails**: If the installation fails, first make sure you have enough disk space available. If you're on a Windows computer, check the error message that appears during the installation. It might give you some clues as to what went wrong. For example, if it says something about a missing.dll file, you might need to reinstall the app or try to find and install the missing.dll file separately. On a Mac, if the installation doesn't work, try restarting your computer and then attempting the installation again. You can also check the app's official website for any known issues or troubleshooting guides.
**Configuration Errors**: If you're having trouble configuring an app, make sure you're following the correct steps as described in the app's documentation. Sometimes, a simple misstep like not entering the correct license key or not setting the right preference can cause problems. If you're still stuck, try resetting the app's configuration to its default settings (usually there's an option to do this within the app's settings menu) and then starting over.
**Update Problems**: If you're having trouble updating an app, especially if you downloaded it from a website, make sure you're downloading the correct update for your version of the app. Some apps have different update paths for different versions. Also, make sure your internet connection is stable. If the update keeps failing, try restarting your computer and then attempting the update again.
Well, that's about it for our step-by-step guide on installing and configuring your applications. I hope this has been helpful and that you now feel more confident in handling this process on your own. Remember, practice makes perfect, and if you run into any other issues, don't hesitate to reach out to the app's support team or do some more research online. Happy app using!