
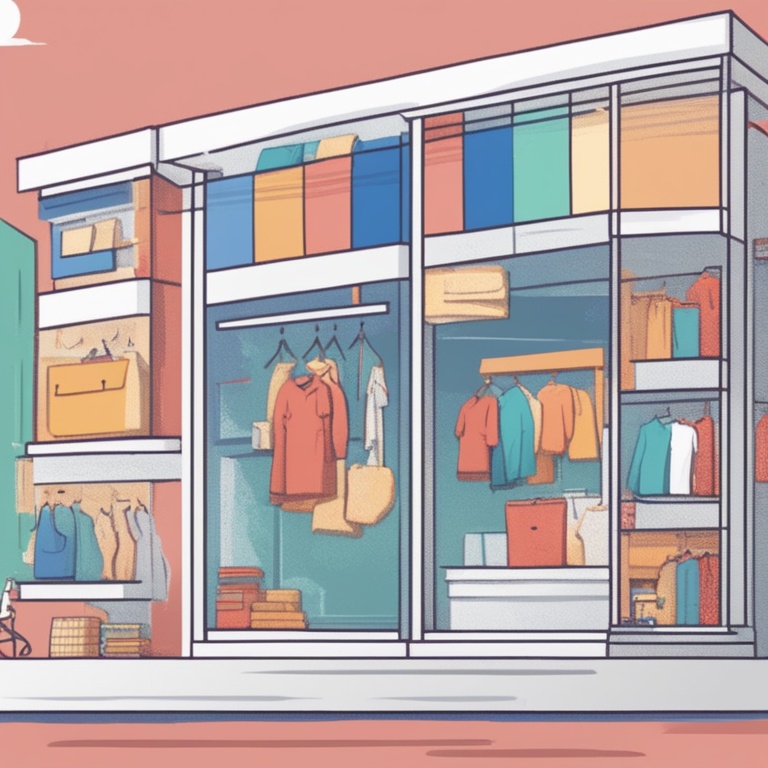
Setting up your Shopify Google Shopping Feed can seem like a daunting task, but with this step - by - step guide, you'll be well on your way to success. Google Shopping is an incredibly powerful tool for e - commerce businesses, and integrating it with your Shopify store can significantly boost your sales and visibility.
1. Understanding the Importance of Google Shopping Feed
Before we dive into the setup process, it's crucial to understand why a Google Shopping Feed is so important. Google Shopping allows your products to be displayed in a visually appealing and highly targeted way in Google search results. When a user searches for a product, your item can show up with an image, price, and store name, making it much more likely to attract clicks compared to a regular text - based search result.
For Shopify store owners, this means increased exposure to a vast number of potential customers. Google Shopping is used by millions of people every day who are actively looking to purchase products. By having your products in the Google Shopping Feed, you're putting your merchandise in front of a highly motivated and relevant audience.
2. Prerequisites for Setting Up the Google Shopping Feed
There are a few things you need to have in place before you start setting up your Google Shopping Feed on Shopify.
First, you must have a Shopify store. If you haven't set up your store yet, take the time to do so, ensuring that you have all your product information, including descriptions, images, and prices, accurately entered. Your store should also have a professional look and feel, as this will impact how customers perceive your brand when they see your products on Google Shopping.
Second, you need to have a Google Merchant Center account. This is where you'll manage your product data and submit your Google Shopping Feed. Setting up a Google Merchant Center account is free, but you'll need to provide accurate business information, including your business name, address, and contact details.
Finally, make sure that your products are compliant with Google's shopping policies. Google has strict rules regarding product information, such as accurate pricing, proper categorization, and acceptable product images. Violating these policies can result in your products being removed from Google Shopping, so it's essential to review and adhere to them.
3. Creating a Google Merchant Center Account
If you don't already have a Google Merchant Center account, here's how to create one.
Go to the Google Merchant Center website. Click on the "Sign - Up" button. You'll be asked to enter your business information, such as your business name, address, and phone number. Make sure this information is accurate and up - to - date, as it will be used for communication and verification purposes.
After entering your business information, you'll need to verify your website. Google offers several verification methods, such as adding a meta - tag to your Shopify store's HTML code or uploading an HTML file to your server. For Shopify users, the meta - tag method is usually the easiest. In your Shopify admin panel, go to "Online Store" > "Themes" > "Actions" > "Edit code". Then, find the "theme.liquid" file and add the meta - tag provided by Google Merchant Center in the
section.Once your website is verified, you can start adding product data to your Google Merchant Center account.
4. Installing and Configuring the Google Shopping App on Shopify
Shopify offers a Google Shopping app that simplifies the process of creating and managing your Google Shopping Feed.
To install the app, go to the Shopify App Store and search for "Google Shopping". Click on the app and then click the "Install" button. Once the app is installed, you'll be redirected to its setup page.
On the setup page, you'll need to connect your Google Merchant Center account to the app. Follow the on - screen instructions to complete this connection. After connecting, the app will start syncing your Shopify products with your Google Merchant Center account.
The app also allows you to configure various settings, such as product selection, pricing rules, and tax settings. For product selection, you can choose to include all your products in the Google Shopping Feed or select specific products based on criteria such as product type, collection, or price range. Pricing rules can be set up to adjust your product prices for Google Shopping, for example, if you want to offer a discount specifically for Google Shopping customers. Tax settings should be configured accurately to ensure that the correct tax amounts are applied to your products in Google Shopping.
5. Optimizing Your Product Data for Google Shopping
Optimizing your product data is key to the success of your Google Shopping Feed.
Product Titles: Your product titles should be clear, descriptive, and include relevant keywords. Avoid using overly promotional language or jargon. For example, if you're selling a "Men's Blue Cotton T - Shirt", a good title would be "Men's Blue Cotton T - Shirt - [Your Brand Name]". This title clearly states what the product is and includes the brand name for added recognition.
Product Descriptions: Write detailed and accurate product descriptions. Highlight the features, benefits, and unique selling points of your product. Use proper grammar and punctuation. Google Shopping may use your product description to display snippets in search results, so make it engaging and informative. For instance, for the same t - shirt, you could describe the quality of the cotton, the fit, and any special design details.
Product Images: High - quality images are essential. Google Shopping displays product images prominently, so make sure your images are clear, well - lit, and show the product from multiple angles if possible. The recommended image size for Google Shopping is at least 800 x 800 pixels. Also, ensure that your images comply with Google's image policies, such as not having watermarks or excessive text overlay.
Product Categories: Categorize your products correctly. Google has a predefined list of product categories, and you should match your products to the appropriate category as closely as possible. This helps Google understand what your product is and display it in relevant search results.
6. Setting Up Product Pricing and Inventory Management
Accurate pricing and inventory management are crucial for a successful Google Shopping Feed.
For pricing, make sure that the prices in your Shopify store match the prices in your Google Shopping Feed. If you offer discounts or promotions, update both your Shopify store and Google Shopping Feed simultaneously. You can use the Google Shopping app on Shopify to set up pricing rules, as mentioned earlier. For example, you can create a rule to reduce the price of a product by a certain percentage during a specific sales period.
Inventory management is also important. Google Shopping needs to know whether your products are in stock or out of stock. In your Shopify store, keep your inventory levels updated. The Google Shopping app can sync your inventory levels with Google Merchant Center, so when a product goes out of stock in your Shopify store, it will also be marked as out of stock in Google Shopping. This helps prevent customers from clicking on a product that is no longer available.
7. Testing and Troubleshooting Your Google Shopping Feed
Before you fully launch your Google Shopping Feed, it's essential to test it to ensure everything is working correctly.
In the Google Merchant Center, you can use the "Diagnostics" and "Notifications" sections to check for any errors or warnings. Common issues include incorrect product data, such as missing images or inaccurate pricing. If you receive an error, go back to your Shopify store and correct the problem in the relevant product information.
Another aspect to test is the visibility of your products in Google Shopping search results. You can do this by performing relevant product searches on Google and seeing if your products show up. If they don't, it could be due to various reasons, such as low search rankings or incorrect product categorization. Analyze your search terms and optimize your product data accordingly.
If you encounter problems during the setup or testing process, don't panic. There are many resources available to help you troubleshoot. You can refer to the Google Merchant Center help documentation, the Shopify support center, or online forums where other Shopify store owners may have faced and solved similar issues.
8. Launching and Monitoring Your Google Shopping Feed
Once you've completed all the setup, testing, and troubleshooting, it's time to launch your Google Shopping Feed.
After launching, it's crucial to monitor the performance of your Google Shopping Feed regularly. In the Google Merchant Center, you can access various reports that show metrics such as impressions (the number of times your products were shown in search results), clicks, and conversions (the number of sales made through Google Shopping). Analyze these metrics to understand how your products are performing and identify areas for improvement.
For example, if you notice that a particular product has a high number of impressions but a low number of clicks, it could mean that the product image or title needs to be optimized. On the other hand, if a product has a high number of clicks but a low number of conversions, you may need to review your product page on Shopify to ensure it's providing a seamless purchasing experience.
By continuously monitoring and optimizing your Google Shopping Feed, you can maximize the benefits of this powerful marketing tool and drive more sales for your Shopify store.