
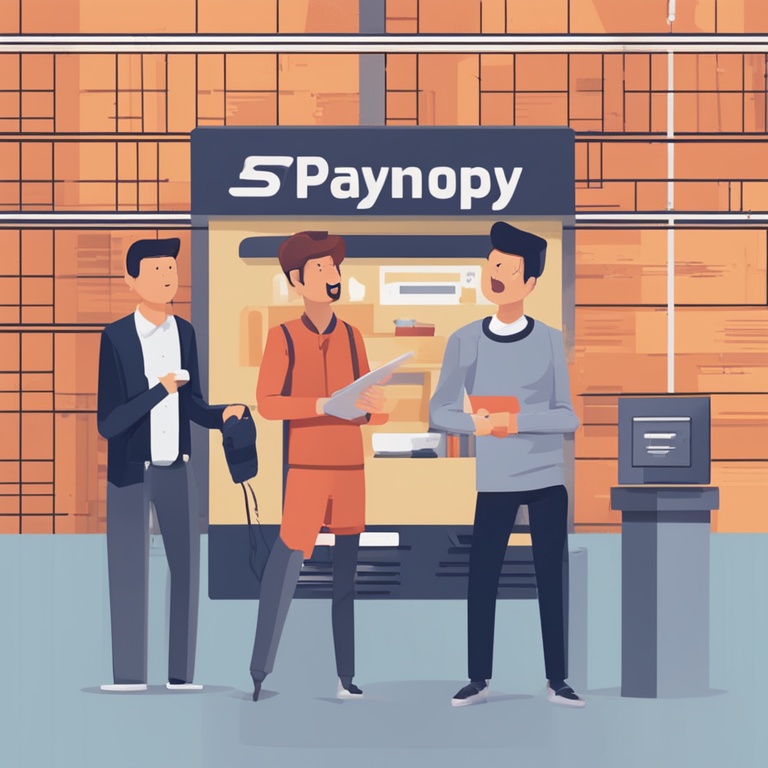
Hey there, fellow e-commerce enthusiasts! So, you've got yourself a shiny new Shopify store, huh? That's awesome! But now comes the crucial part - setting up those payment gateways. I mean, what's the point of having a great store if you can't actually get paid for all those amazing products you're selling? Fear not, my friends, because I'm here to guide you through this somewhat mysterious (but actually not that bad once you get the hang of it) process with a good dose of humor along the way.
What the Heck is a Payment Gateway Anyway?
Before we dive into the nitty-gritty of setting things up on Shopify, let's quickly talk about what a payment gateway actually is. Think of it as the magical bridge between your customer's wallet and your bank account. It's the thing that takes all that payment info (credit card numbers, PayPal details, etc.) and makes sure the money gets from point A (your customer) to point B (you, the happy store owner).
It's like having a super-secure money courier that doesn't spill the beans (or lose the cash) on its way. And on Shopify, you've got a whole bunch of options to choose from, which can be both exciting and a little overwhelming. But don't worry, we'll sort it all out.
Shopify Payments - The Golden Child
First up on our payment gateway tour is Shopify Payments. This is kind of like the default superstar option that Shopify really wants you to love. And for good reason! It's super easy to set up, especially if you're already using Shopify for everything else.
To get started with Shopify Payments, you just head on over to your Shopify admin dashboard. It's like the control center of your store, where all the magic (and sometimes the chaos) happens. Once you're there, look for the "Settings" tab. Click on it, and then you'll see an option for "Payments."
Now, here's where it can get a bit tricky, but not too bad. You'll need to fill out some details about your business. This includes things like your business name, address, and contact info. Make sure you double-check everything because you don't want any mix-ups when it comes to getting paid. It's like giving the right address to the money courier so they don't end up delivering your cash to the wrong place (like your neighbor who's always eyeing your success).
After you've filled out all the necessary info, Shopify will do a little dance in the background (well, not really, but it'll process your application). If everything checks out okay, you'll be all set to start accepting payments through Shopify Payments. It's like opening the floodgates to a river of money (well, hopefully!).
PayPal - The Old Faithful
Ah, PayPal. The name that's been around forever in the online payment world. It's like that reliable old friend who always has your back when it comes to handling money. Setting up PayPal on Shopify is also a piece of cake, once you know what you're doing.
First, you need to have a PayPal business account. If you don't already have one, go ahead and sign up for it. It's like joining a club where everyone's obsessed with moving money around (in a good way, of course).
Once you've got your PayPal business account sorted, head back to your Shopify admin dashboard. Again, find the "Settings" tab and click on "Payments." Now, look for the option to add PayPal as a payment method.
You'll be asked to enter your PayPal email address (the one associated with your business account). Make sure you type it in correctly because if you mess this up, it's like sending a letter to the wrong mailbox - the money won't get where it's supposed to go.
After you've entered your email address, click "Activate" or something similar (the button might vary a bit depending on Shopify's updates). And voila! You've now got PayPal hooked up to your Shopify store. Your customers can now pay you using their PayPal accounts, which is super convenient for a lot of people.
Stripe - The Tech-Savvy Choice
Stripe is for those of you who like to get a little more technical with your payment processing. It's like the cool kid on the block who knows all the latest tricks when it comes to handling money online.
To set up Stripe on Shopify, you first need to create a Stripe account. This involves going to the Stripe website and filling out a bunch of forms. It's kind of like applying for a really important job, but instead of getting a paycheck, you're getting the ability to accept payments.
Once you've got your Stripe account up and running, go back to your Shopify admin dashboard. You know the drill by now - find the "Settings" tab and click on "Payments." Look for the option to add Stripe as a payment method.
Here's where it gets a bit more involved. You'll need to enter your Stripe API keys. These are like the secret passwords that allow Shopify and Stripe to communicate with each other. Make sure you copy and paste them correctly because if you get them wrong, it's like trying to open a locked door with the wrong key - nothing's going to happen.
After you've entered the API keys accurately, click "Activate" or whatever the button says. And there you have it! Stripe is now integrated with your Shopify store, ready to handle all those tech-savvy customers' payments.
Authorize.net - The Veteran
Authorize.net is like the old-timer in the payment gateway world. It's been around for ages and has a reputation for being reliable. If you're looking for a tried-and-true option, this could be the one for you.
To set up Authorize.net on Shopify, first, you need to have an Authorize.net account. You can sign up for one on their website if you don't already have it.
Once you've got your Authorize.net account, head to your Shopify admin dashboard. Find the "Settings" tab and click on "Payments." Look for the option to add Authorize.net as a payment method.
You'll be asked to enter various details such as your Authorize.net API credentials and merchant ID. These are the keys to the kingdom when it comes to making Authorize.net work with your Shopify store. Make sure you get them right because if you don't, it's like trying to drive a car without the keys - you're not going anywhere.
After entering all the necessary details accurately, click "Activate" or the equivalent button. And presto! Authorize.net is now hooked up to your Shopify store, ready to process payments in its reliable, veteran way.
2Checkout - The Global Player
2Checkout is a great option if you're looking to expand your business globally. It's like the international traveler of payment gateways, ready to handle payments from all over the world.
To set up 2Checkout on Shopify, you first need to create a 2Checkout account. This involves going to their website and filling out the required forms. It's a bit like filling out customs forms when you're traveling abroad - you need to be thorough and accurate.
Once you've got your 2Checkout account, return to your Shopify admin dashboard. As always, find the "Settings" tab and click on "Payments." Look for the option to add 2Checkout as a payment method.
You'll be asked to enter your 2Checkout account details, including your merchant code and other relevant information. Make sure you enter these correctly because if you mess up, it's like giving the wrong passport number at the airport - you won't get where you want to go.
After entering the details accurately, click "Activate" or a similar button. And just like that, 2Checkout is integrated with your Shopify store, allowing you to accept payments from customers all around the world.
Troubleshooting - When Things Go Wrong
Okay, so now you've set up your payment gateway (hopefully without too many hiccups), but what if something goes wrong? Don't panic! It's not the end of the world. First of all, double-check all the details you entered. Maybe you mistyped an email address or got a digit wrong in an API key.
If that doesn't solve the problem, head back to the payment gateway's website. For example, if it's Stripe, go to the Stripe website and see if there are any error messages or FAQs that might help you out. It's like going back to the place where you got the "job" (the payment gateway account) to see if there are any instructions on how to fix the "work" (the payment processing).
On Shopify's side, also check the "Logs" section in the admin dashboard. Sometimes, there are helpful error messages there that can point you in the right direction. It's like looking for clues in a detective story to figure out what went wrong.
And if all else fails, don't be afraid to reach out to customer support. Whether it's Shopify's support team or the payment gateway's support, they're there to help you. Just be nice to them (because who wants to help someone who's being mean?), and explain your problem clearly. They'll probably be able to sort it out for you in no time.
Choosing the Right Payment Gateway for You
Now that we've gone through how to set up several common payment gateways on Shopify, you might be wondering which one is the best for you. Well, it depends on a few factors.
First, consider your target market. If you're mainly selling to customers in the US and you want something easy and integrated with Shopify, Shopify Payments might be a great choice. But if you have a global customer base, 2Checkout or PayPal could be better options as they're more widely used around the world.
Second, think about your technical expertise. If you're not too tech-savvy and you want something simple to set up, PayPal or Shopify Payments are probably your best bets. But if you're comfortable with getting a bit more technical and dealing with API keys, Stripe or Authorize.net could work well for you.
Finally, consider the fees. Different payment gateways have different fee structures. Some charge a flat rate per transaction, while others have a percentage-based fee. Make sure you understand the fees associated with each option so you don't end up paying more than you expected. It's like shopping for a new car - you don't want to get sticker shock when it comes to the cost of processing payments.
So there you have it, folks! A humorous guide to setting up payment gateways on Shopify. Now go forth and start accepting those payments with confidence. And remember, if at first you don't succeed, just double-check your settings and try again. Happy selling!