
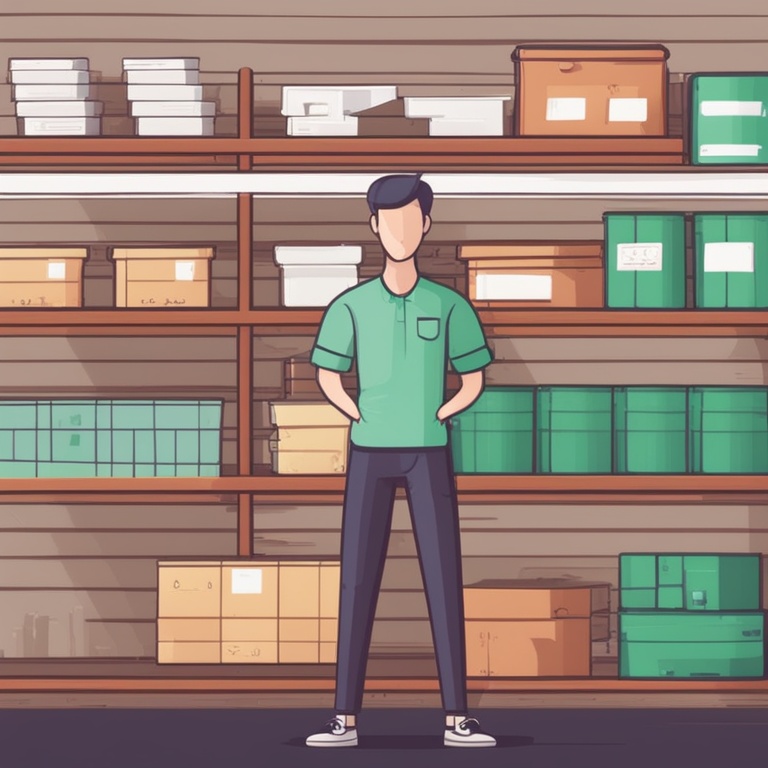
Inventory management is a crucial aspect of running a successful e-commerce business on Shopify. As your business grows, you may find yourself dealing with multiple locations for inventory storage or needing to transfer inventory between different sites. In this comprehensive guide, we'll explore how to set up and manage inventory transfers on Shopify and share some valuable tips for multi-location inventory management.
Understanding Inventory Transfers on Shopify
Inventory transfers on Shopify refer to the movement of products from one location to another within your business's inventory ecosystem. This could be from a warehouse to a retail store, between different warehouses, or even from a supplier directly to a specific location where you need the stock.
Before diving into the setup process, it's essential to have a clear understanding of why inventory transfers are necessary. One common reason is to optimize stock levels in different locations based on demand. For example, if you have a store in a busy shopping district that experiences higher sales of a particular product, you may need to transfer additional inventory from a less busy location to meet the demand. Another reason could be to centralize inventory management during a restocking process or to redistribute stock after a seasonal sales period.
Setting Up Inventory Locations on Shopify
The first step in managing inventory transfers is to set up your inventory locations accurately on Shopify. Here's how you can do it:
Log in to your Shopify admin dashboard. Navigate to the "Settings" option in the bottom left corner and click on "Locations".
On the "Locations" page, you'll see a list of your existing locations (if any) and an option to "Add location". Click on "Add location" to start setting up a new inventory site.
You'll be prompted to enter details such as the location name (e.g., Warehouse A, Retail Store B), address, contact information, and whether it's a fulfillment center or a regular inventory storage location. Fill in all the relevant information accurately.
Once you've entered the details, click "Save". Your new inventory location will now be added to the list of locations on Shopify.
It's crucial to ensure that the information for each location is up-to-date and accurate, as this will be used for various inventory management tasks, including transfers and order fulfillment.
Transferring Inventory on Shopify
Now that you have your inventory locations set up, let's look at how to actually transfer inventory between them on Shopify.
There are two main methods to transfer inventory: manual transfer and using inventory adjustment reports.
Manual Inventory Transfer
To perform a manual inventory transfer:
Go to the "Products" section in your Shopify admin dashboard. Select the product that you want to transfer inventory for.
On the product page, scroll down to the "Inventory" section. Here, you'll see the current inventory levels for each of your set locations.
To transfer inventory from one location to another, simply click on the "Edit" button next to the inventory level of the source location (the location where the stock is currently held).
In the pop-up window that appears, you can enter the quantity of the product that you want to transfer. Then, select the destination location from the dropdown menu.
After entering the transfer details, click "Save". The inventory will be transferred immediately, and the stock levels in both the source and destination locations will be updated accordingly.
Manual inventory transfer is a straightforward method, especially for small, ad-hoc transfers. However, it can be time-consuming if you have to transfer a large number of products or perform frequent transfers.
Using Inventory Adjustment Reports
For more complex inventory transfers or when you need to transfer multiple products at once, using inventory adjustment reports can be a more efficient option.
Here's how to use inventory adjustment reports for inventory transfers:
Navigate to the "Inventory" section in your Shopify admin dashboard. Click on "Adjustments".
On the "Inventory Adjustments" page, click on "Create adjustment".
You'll be presented with a form where you can enter details about the adjustment. In the "Reason" field, specify that it's an inventory transfer. Then, select the products that you want to transfer from the dropdown menu of available products.
For each selected product, enter the quantity to be transferred and the source and destination locations. You can add multiple products to the adjustment report in one go.
Once you've entered all the necessary details, click "Submit". Shopify will then process the inventory transfer based on the information provided in the adjustment report, and the stock levels in the relevant locations will be updated.
Using inventory adjustment reports allows for more streamlined and batch processing of inventory transfers, saving you time and reducing the potential for errors when dealing with multiple products.
Managing Multi-Location Inventory on Shopify
Multi-location inventory management on Shopify involves more than just transferring inventory between sites. It requires a comprehensive approach to ensure that stock levels are optimized, orders are fulfilled accurately and efficiently, and you have a clear understanding of your inventory status across all locations.
Stock Level Monitoring
Regularly monitoring stock levels in each location is crucial for effective multi-location inventory management. Shopify provides several tools to help you with this:
The "Inventory" section in the admin dashboard gives you a snapshot of the current inventory levels for each product in each location. You can quickly see which products are running low or have excess stock in different areas.
You can set up inventory alerts to notify you when stock levels reach a certain threshold. For example, you can configure an alert to be sent when a product's inventory in a particular location drops below 10 units. To set up inventory alerts, go to the "Settings" > "Notifications" section in the admin dashboard and customize the alert settings for inventory.
Analytics and reports within Shopify can also provide valuable insights into inventory trends over time. You can analyze how stock levels have changed in different locations, which products are selling well in which areas, and use this information to make informed decisions about inventory transfers and restocking.
By closely monitoring stock levels, you can proactively manage inventory transfers to avoid stockouts in high-demand locations and reduce excess inventory in less busy areas.
Order Fulfillment from Multiple Locations
When you have multiple inventory locations, fulfilling orders can become a bit more complex. However, Shopify offers features to simplify the process:
During the order creation process, Shopify will automatically select the best location to fulfill the order based on factors such as stock availability, proximity to the customer, and shipping costs. You can also override this automatic selection if you prefer to fulfill the order from a specific location for any reason.
To manage order fulfillment from multiple locations more effectively, you can set up fulfillment services for each location. This involves defining the shipping methods, carriers, and handling fees associated with each location. By doing so, you can ensure that orders are shipped promptly and cost-effectively from the most appropriate location.
It's important to communicate with your customers about the origin of their orders. You can include a note in the order confirmation or shipping notification that mentions which location the order is being fulfilled from. This helps manage customer expectations and reduces the potential for confusion.
Proper order fulfillment from multiple locations not only ensures customer satisfaction but also helps optimize your inventory usage and shipping costs.
Inventory Reconciliation
Inventory reconciliation is the process of comparing the physical inventory in each location with the inventory levels recorded on Shopify. This is essential to identify any discrepancies and ensure the accuracy of your inventory data.
Here are some steps to perform inventory reconciliation on Shopify:
Periodically conduct physical inventory counts in each location. This could be on a monthly, quarterly, or annual basis, depending on the size and complexity of your inventory.
After completing the physical count, enter the actual inventory numbers for each product in each location into the "Inventory" section of the Shopify admin dashboard. You can do this by clicking on the "Edit" button next to the inventory level of each product and entering the new count.
Shopify will then compare the physical counts with the recorded inventory levels and highlight any differences. If there are discrepancies, investigate the cause. It could be due to errors in recording inventory transfers, theft, damage, or other factors.
Once you've identified the cause of the discrepancies, take appropriate action to correct the inventory levels on Shopify. This may involve adjusting the inventory through manual transfer or using inventory adjustment reports as described earlier.
Regular inventory reconciliation helps maintain the integrity of your inventory data and ensures that you have a reliable understanding of your actual inventory situation across all locations.
Tips for Effective Multi-Location Inventory Management on Shopify
To further enhance your multi-location inventory management on Shopify, here are some additional tips:
Centralize Your Inventory Management: While you have multiple locations, it's beneficial to have a central point of control for inventory management. This could be a dedicated team or a software tool that oversees all inventory-related activities across locations. Centralization helps ensure consistency in processes and data, making it easier to manage transfers, monitor stock levels, and fulfill orders.
Use Barcode Scanning: Implementing barcode scanning technology in your inventory management can significantly improve accuracy and efficiency. Barcodes can be used to quickly identify products during inventory counts, transfers, and order fulfillment. This reduces the potential for human error and speeds up the overall inventory management process.
Forecast Demand: Accurate demand forecasting is key to optimizing inventory levels in multiple locations. Use historical sales data, market trends, and seasonal factors to predict future demand for each product in each location. Based on these forecasts, you can plan inventory transfers and restocking activities in advance, ensuring that you have the right amount of stock in the right place at the right time.
Train Your Staff: Ensure that your staff involved in inventory management are well-trained. They should be familiar with the Shopify inventory management system, including how to perform inventory transfers, monitor stock levels, and fulfill orders from multiple locations. Proper training reduces the potential for errors and improves the overall efficiency of your inventory management operations.
Regularly Review and Optimize Your Processes: As your business grows and changes, your inventory management processes may need to be adjusted. Regularly review your procedures for inventory transfers, stock level monitoring, order fulfillment, and inventory reconciliation. Look for areas where you can improve efficiency, reduce costs, or enhance accuracy. By continuously optimizing your processes, you can stay ahead of the curve in multi-location inventory management.
In conclusion, mastering inventory transfers and multi-location inventory management on Shopify is essential for the success of your e-commerce business. By following the steps and tips outlined in this guide, you can ensure that your inventory is managed effectively, orders are fulfilled promptly, and you have a clear understanding of your inventory status across all locations. This will not only lead to improved customer satisfaction but also help you optimize your business operations and drive growth.