
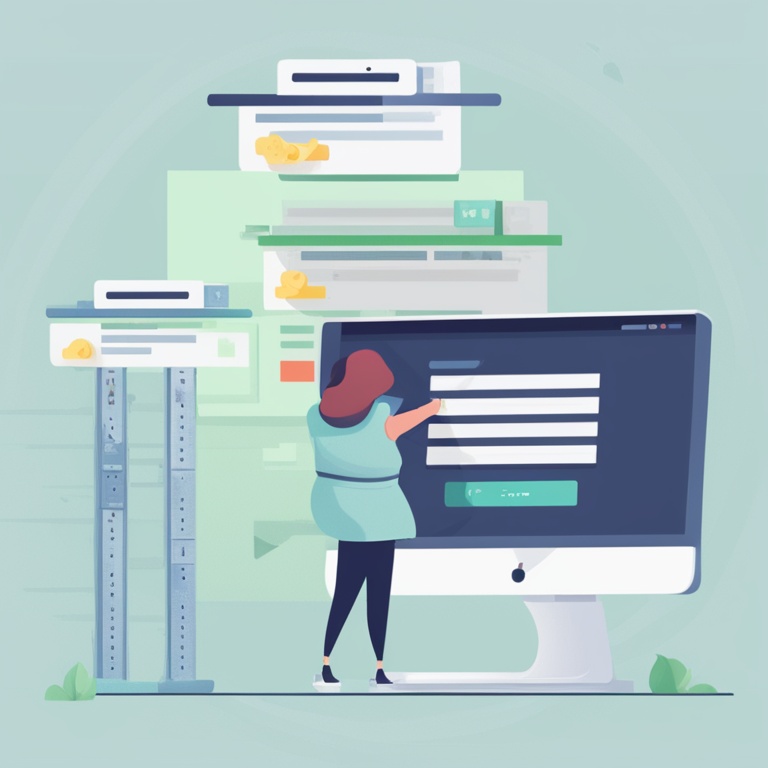
Hey there, fellow Shopify store owners! We all know how important our online stores are. It's like our digital baby, filled with products, customer data, and all that hard work we've put in to build it up. But what if something goes wrong? That's where website backup and restoration come into play. In this blog post, we're going to dive deep into mastering website backup and restoration on Shopify and share some really effective ways to safeguard your store data. So, let's get started!
Why Backup and Restoration Matter on Shopify
First things first, let's talk about why we even need to bother with backing up our Shopify stores. Well, think about it. Your store is constantly evolving. You're adding new products, updating descriptions, changing images, and dealing with customer orders. All this data is precious and losing it could be a disaster.
There could be various reasons things might go wrong. Maybe there's a technical glitch on Shopify's end (although they're usually pretty good at keeping things running smoothly, but you never know). Or perhaps you accidentally delete something important while making changes to your store. And let's not forget about the possibility of a cyberattack. Hackers are always on the lookout for vulnerable online stores to target.
Without a proper backup, if any of these things happen, you could lose all your product listings, customer information, order history, and more. And that means starting from scratch, which is not only time-consuming but also super frustrating. On the other hand, having a reliable backup and knowing how to restore it quickly can save you from a whole lot of headaches and get your store back up and running in no time.
Shopify's Built-in Backup Options
Okay, so now that we know why backups are crucial, let's look at what Shopify already offers in terms of backup options. Shopify does have some built-in features that can help with safeguarding your data to an extent.
One of the main things is that Shopify automatically backs up your store's theme and settings on a regular basis. This means that if something were to happen to your current theme or you accidentally mess up the settings, you can usually revert back to a previous version. It's like having a safety net for your store's appearance and basic functionality.
However, it's important to note that this built-in backup doesn't cover everything. For example, it doesn't include a full backup of all your product images, detailed product descriptions, and customer data like addresses and order details. So, while it's a good start, we definitely need to look at other methods to ensure comprehensive backup of our entire store.
Manual Backup Methods for Your Shopify Store
Since Shopify's built-in backup isn't enough on its own, let's explore some manual backup methods. These can give you more control and ensure that you have a complete copy of all the important data related to your store.
Backing Up Product Data
Your products are the heart of your store, so it's essential to back them up properly. One way to do this is to export your product data as a CSV file. In your Shopify admin panel, you can go to the 'Products' section and look for the option to export products. This will create a file that contains all the details about your products, including names, descriptions, prices, images (although the images might need some additional handling as we'll discuss later), and more.
Once you've exported the CSV file, make sure to save it in a safe place. You could store it on your computer's hard drive, an external hard drive, or even in a cloud storage service like Google Drive or Dropbox. Just remember to keep it organized so that you can easily find it when you need to restore your store.
Backing Up Customer Data
Customer data is equally important. You don't want to lose all that information about your customers, their orders, and their contact details. To back up customer data, you can also use the export feature in the Shopify admin panel. Look for the option to export customers, and it will generate a CSV file with all the relevant information such as customer names, email addresses, shipping and billing addresses, order history, and more.
Again, save this CSV file in a secure location. And it's a good idea to label it clearly so that you know exactly what it is when you come across it later. For example, you could name it something like "Customer Data Backup - [date]" so that you can easily identify the most recent backup.
Backing Up Theme and Customizations
Your store's theme and any customizations you've made are what make it unique. To back up your theme, you can go to the 'Themes' section in the Shopify admin panel. There, you'll find an option to download the current theme as a ZIP file. This ZIP file will contain all the files and code related to your theme, including any custom CSS or JavaScript you've added.
Once you've downloaded the theme as a ZIP file, store it in a safe place along with the other backup files. If you ever need to restore your theme, for example, if something goes wrong with an update or you accidentally delete some customizations, you can simply upload the ZIP file back to the 'Themes' section and apply it to your store.
Backing Up Images and Media Files
Images and media files play a big role in making your Shopify store attractive and engaging. But they also need to be backed up properly. Exporting the product data as a CSV file will include references to the images, but it doesn't actually copy the images themselves.
To back up your images, you can use a couple of methods. One option is to go through your Shopify admin panel and download each image individually. This can be a bit time-consuming if you have a lot of images, but it ensures that you have a copy of each one. Another option is to use a tool like the Shopify Image Backup app (if available). These apps can automate the process of backing up your images and save you a lot of time and effort.
Once you've backed up your images, store them in the same safe location as your other backup files. You might want to create a separate folder for images to keep things organized. And make sure to label the folders clearly so that you can easily find what you're looking for when it comes time to restore.
Restoration: Putting Your Backups to Use
Okay, so you've been diligent and have created all these backups. But what if something does go wrong and you need to restore your store? Here's how you can do it.
Restoring Product Data
If you need to restore your product data, first find the CSV file that you exported earlier. Then, in the Shopify admin panel, go to the 'Products' section and look for the option to import products. Select the CSV file you have, and Shopify will start importing the data back into your store. It might take a little while depending on the size of the file and the number of products, but once it's done, your products should be back to how they were before the issue occurred.
Restoring Customer Data
To restore customer data, similar to restoring product data, find the CSV file that contains the customer information. In the Shopify admin panel, go to the 'Customers' section and look for the option to import customers. Select the CSV file, and Shopify will import the data, restoring all the customer details, order history, and more back to your store.
Restoring Theme and Customizations
If you need to restore your theme or customizations, first locate the ZIP file that you downloaded earlier. Then, in the Shopify admin panel, go to the 'Themes' section. There, you'll find an option to upload a new theme. Select the ZIP file you have, and once it's uploaded, you can apply it to your store. Your theme and any customizations should be back to their original state.
Restoring Images and Media Files
To restore images and media files, if you downloaded them individually, you can go through the Shopify admin panel and upload each image back to its corresponding location. If you used an app to back up your images, usually the app will have a restoration feature that you can use to bring the images back to your store easily.
Tips for a Smooth Backup and Restoration Process
Now that we've covered the basics of backup and restoration, here are some tips to make the whole process go even more smoothly.
First, make sure to back up your store regularly. Set a schedule for yourself, whether it's once a week, once a month, or whatever works best for you. The more frequently you back up, the less data you'll lose in case of an issue.
Second, always test your backups. Don't just assume that because you've created a backup it will work perfectly when you need to restore. Try restoring a small part of your store, like a single product or a few customer records, to make sure the backup process is working correctly.
Third, keep your backup files organized. As we've mentioned before, label your files clearly and store them in a safe and easily accessible location. This will save you a lot of time and confusion when you need to restore your store.
Fourth, consider using multiple backup methods. For example, you could use both the manual export methods we talked about as well as an app if available. This way, you have an extra layer of protection in case one method fails.
Finally, stay updated on Shopify's security and backup features. They might introduce new options or improvements over time, and it's important to take advantage of these to better safeguard your store data.
Well, there you have it! Mastering website backup and restoration on Shopify isn't as difficult as it might seem at first. By following these effective ways to safeguard your store data, you can rest easy knowing that your digital baby is protected. So, go ahead and start backing up your store today if you haven't already. And remember, it's always better to be safe than sorry when it comes to your online store!